Today we are going to be setting up a folder, saving some items to the folder, and setting up our Typing/Keyboarding programs. Please follow along with me because if you set MicroType Pro up incorrectly, you will have to start over next time you log in.
- First of all, double click on "Computer" on the desktop. You will see a hard drive called "ThawSpace (T:)" -- meaning that the drive named "ThawSpace" is on Drive T.
- Double-click on ThawSpace.
- Right-click in the open area of the window and choose New > Folder.
- Give the folder your name (either First Last or Last, First). This will be the folder where you will save your work, save your typing progress, download pictures for projects, etc.
- Right-click on the picture of the knight and choose Save Image As.. (or something like Save Picture As, depending on the browser that you're using)
- Choose ThawSpace (T:) from the list of drives available. If you don't see ThawSpace you may have to "drill down" into "Computer" to find it.
- Next, choose the folder you created earlier (with your name).
- Finally, click "Save". The picture should now be saved in your folder.
Now we will set up some basic folders that you can use to help keep your work organized this year:
- Go back to the "Computer" icon on the desktop and open ThawSpace (if it's not already open).
- Double-click your folder. You should see one item in there now (the knight graphic).
- Right-click in the open area of the window (NOT on the knight) and choose New > Folder.
- Name this folder "Pictures".
- Right-click in the open area of the window (NOT on the knight or the Pictures folder) and choose New > Folder.
- Name this folder "Portfolio".
- Drag the knight graphic to the Pictures folder. You should be able to double-click the Pictures folder and see the graphic in there.
Next we will be setting up our typing program to save to your ThawSpace:
- Double click on the MicroType Pro link (on your desktop).
- When the Log In screen pops up, select New User.
- Enter your First and Last name (these will print on your reports, so do it correctly).
- Enter your Class ID: 6 (for 6th period).
- Create a Password (remember it, because I can't recover it if it gets lost).
- Click the folder icon (see graphic on right) and locate ThawSpace (use the pull-down menu to select drive "t: ThawSpace".
- Select your folder and click "OK".
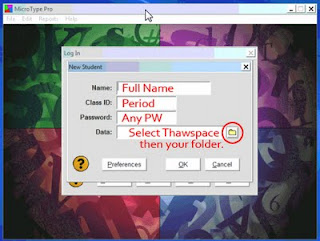
- Select the green "A" button (Alphabetic Keyboarding)
- Select Lesson 1 (Learn Home Row)
- Follow the instructions on each "card".
Notice in the Microtype Pro window that there are tabs across the side (lessons 1, R1, 2, 3, etc.). There are 20 lessons overall (in Alphabetic Keyboarding). You will receive 5 points for each lesson completed (100 points total).
There are tabs across the bottom of the window indicating your progress in each Lesson. For example, Lesson 1 has "Learn Home Row", "Learn Enter", "Learn Space", "Practice Home Row", etc. If you skip these sections, your Summary Report will not show this Lesson as "Complete".


No comments:
Post a Comment